Как сделать качественный скриншот экрана монитора компьютера или экрана смартфона за несколько секунд? Следуйте простой инструкции ниже, и вы быстро научитесь делать скрины на любом устройстве.
Что такое скриншот?
Скриншот (англ. screenshot или screen capture, сокр. скрин) — это цифровое изображение, сделанное с экрана компьютера, смартфона, планшета или другого устройства. Снимки делают с помощью встроенных инструментов (к примеру, Print Screen, Ножницы) или сторонними программами (HyperSnap, Clip2Net, Screen Master и другими).
После того как скриншот сделан, его сохраняют в формате изображения: в JPEG или PNG. Снимок экрана можно использовать для разных случаев.
Зачем делать скриншоты?
Скриншоты — это один из самых удобных инструментов для сохранения и передачи информации. Они используются как в повседневной жизни, так и в работе с компьютером.
Каждый день миллионы людей делают скрины, чтобы сохранить важные моменты, статьи, фотографии и многое другое. Ниже я рассмотрел примеры, когда снимки экрана необходимы:
- Ошибки и проблемы: показать разработчикам или технической поддержке, как проявляется баг в программе или приложении.
- Обучение и инструктаж: создание учебных материалов на веб-ресурсе. К примеру, показать людям как зарегистрироваться на каком-либо сайте. Или скриншот урока по фотошопу, чтобы объяснить, как правильно выполнять те или иные действия.
- Деловые цели: для создания презентаций и отчётов о работе.
- В маркетинге: например, для продвижения продукта или услуги, чтобы показать, как они выглядят в действии.
- Креативное использование: создание творческих проектов, например, коллажей или обоев для рабочего стола.
- Хранение информации: переписка, электронные письма, интересный кадр из фильма, важные телефонные номера, адреса веб-сайтов и другие данные.
Какая разница между скриншотом и фотографией? Один залезает в твой компьютер, а другой в твою жизнь! 🤣
История кнопки Print Screen
Print Screen (другие названия: PrntScrn, PrtScrn, PrtScn, PrtScr, PrtSc) — одна из самых полезных кнопок на клавиатуре, но мало кто задумывался о том, как она появилась и какое значение имеет её название. История этой клавиши довольно интересная.
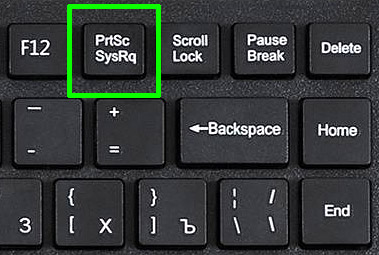
Кнопка Print Screen была создана в 1980 годах компанией IBM для персональных компьютеров. Сначала она называлась «Print Screen SysRq», но с течением времени её название упростили до «Print Screen».
SysRq (System Request) — дополнительная функция, которая находится на клавише Print Screen. Используется совместно с клавишами Alt или Ctrl для активации системных команд, например, перезапуск компьютера в случае зависания или ошибок в работе ОС. На большинстве современных клавиатур функция SysRq может отсутствовать.
Название «Print Screen», как можно догадаться, отражает основную функцию кнопки — снятие скриншота экрана. Но почему именно «Print»? Это связано с особенностями ранних компьютерных систем, где скриншоты могли только быть распечатаны на бумаге, поскольку в компьютерах того времени отсутствовали жёсткие диски или другие способы хранения информации.
Даже несмотря на наличие удобных программ-скриншотеров, сегодня клавиша Print Screen часто используется и доступна на большинстве клавиатур, как для стационарных, так и для портативных компьютеров. Она имеет несколько вариантов применения: сохранение картинки в буфер обмена или в файл на хард-диске, снимок только активного окна (об этом я расскажу ниже). Кнопка стала неотъемлемой частью любого ПК, и существует уже более четверти века.
Как сделать скриншот стандартными средствами на Windows, Mac, Android, iOS
Инструкция о том, как быстро сделать скриншот с использованием горячих клавиш и стандартных инструментов на разных устройствах (компьютер, ноутбук, смартфон, планшет) с разными ОС (Windows, Mac, Android, iOS).
На компьютере или ноутбуке с Windows 10, 8, 7
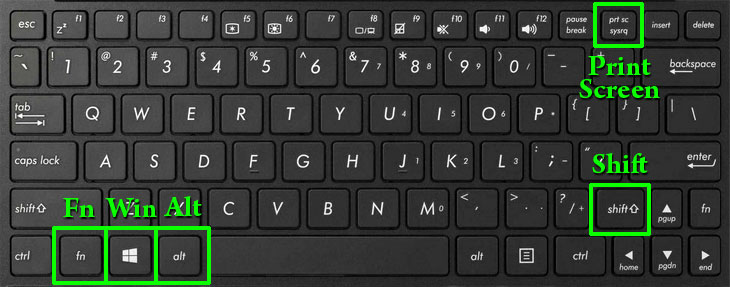
Способ 1. «Win + Print Screen» в Виндовс 10
Трюк работает в Windows 10. Если у вас другая ОС перейдите к ниже описанным способам.
Чтобы сделать скриншот всего экрана в PNG-формате (высокого качества), нажмите на клавиатуре компьютера/ноутбука две клавиши Win+Print Screen. Снимок сохранится в папку на жёстком диске по пути: Проводник (на панели задач) → Изображения → Снимки экрана.
Если клавиша «Print Screen» отсутствует, то пробуйте комбинацию: Fn+Win+Пробел.
Способ 2. «Фрагмент экрана» в Виндовс 10
- Комбинацией клавиш Win+Shift+S откройте программу «Фрагмент экрана» (название в разных сборках 10-ки может отличаться: «Набросок на фрагменте экрана», «Фрагмент и набросок»).
- Выберите режим фрагмента (прямоугольный, произвольной формы, оконный или полноэкранный) и сделайте снимок.
- Примечание Изображение скопируется в буфер обмена (clipboard, временная память компьютера).
- Вставьте скриншот комбинацией Ctrl+V в нужную программу: чат, почтовое сообщение, Word, Paint, Photoshop и т.д. или сохраните как отдельный файл.
Способ 3. «Game Bar» в Виндовс 10
Это встроенный инструмент в Win10 для игроманов. Game Bar позволяет пользователям записывать игровой процесс, делать скриншоты, транслировать потоковое видео и использовать другие функции, связанные с геймингом.
Во время прохождения игры на ПК можно воспользоваться такими комбинациями:
- Win+Alt+PrtScrn — сделает на ходу скриншот игрового процесса.
- Win+Alt+G — запустит запись игрового процесса.
- Win+G — активирует оверлей (открывает настройки инструмента поверх игры).
Подсказка Как проверить, что функционал включен: Пуск → Параметры (значок шестерёнки) → Игры → Xbox Game Bar → Вкл.
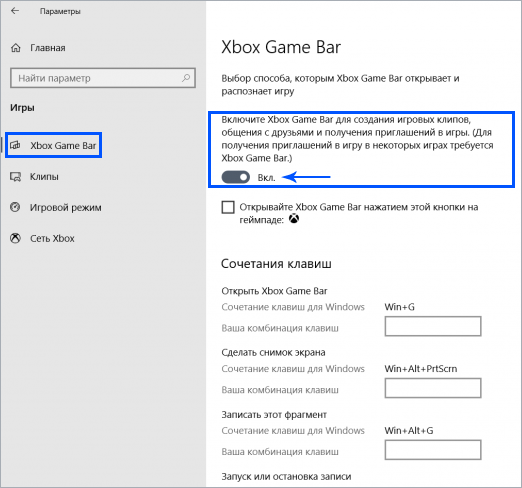
Способ 4. «Print Screen + Paint» в Виндовс 10-7
- Скопируйте изображение в буфер обмена:
- На компьютере нажмите:
- Print Screen — снимок всего экрана.
- Alt+Print Screen — снимок активного окна.
- На ноутбуке нажмите:
- Fn+PrntScrn — снимок всего экрана.
- Alt+Fn+PrntScrn — снимок активного окна.
- На компьютере нажмите:
- Откройте программу Paint:
- Win10: Пуск → Все приложения → Стандартные — Windows.
- Win8: Начальный экран → Все приложения → Служебные — Windows.
- Win7: Пуск → Все программы → Стандартные.
- Вставьте изображение в Пэйнт, нажав Ctrl+V;
- Примечание Конечно же, картинку можно вставить в любой другой графический редактор. К примеру, в Фотошоп.
- Отредактируйте картинку (если требуется), применив инструменты: ластик, обрезка, текст и др.;
- Сохраните скрин комбинацией Ctrl+S, указав желаемую папку.
Способ 5. «Ножницы» в Виндовс 8, 7
- Откройте программу Ножницы:
- Win8: Начальный экран → Все приложения → Служебные — Windows.
- Win7: Пуск → Все программы → Стандартные.
- Выделите курсором произвольную область (которую нужно заскринить).
- Отредактируйте фрагмент (если требуется), используя инструменты: перо, маркер.
- Сохраните фрагмент в формате PNG в любую папку, нажав Ctrl+S.
Как задать «Ножницам» горячие клавиши 🔥
- Перейдите в системную папку:
C:\Windows\System32 - Найдите:
SnippingTool.exe - Нажмите ПКМ (правой кнопкой мыши) по значку программы и в контекстном меню выберите:
Отправить → Рабочий стол (создать ярлык) - Перейдите на Рабочий стол
- Кликните ПКМ по созданному ярлыку «SnippingTool.exe — ярлык» и в меню выберите:
Свойства → вкладка «Ярлык» - В строке «Быстрый запуск» нажмите желаемую букву, например, «S». Автоматически назначится сочетание клавиш:
Ctrl+Alt+S. Нажмите «ОК».
Примечание Таким же образом можно задать быстрый вызов для «Paint» (ищите в системной папке программу mspaint.exe), назначив другую букву, к примеру, «P».
На ноутбуке с MacOS
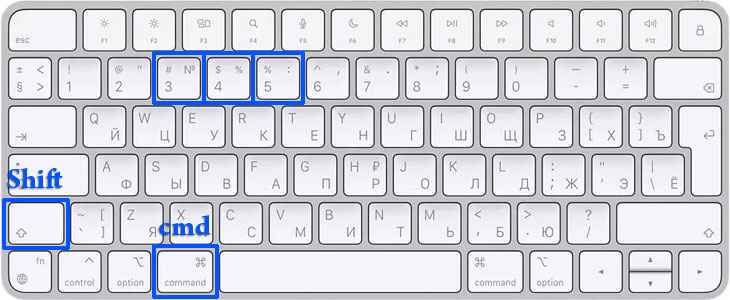
- Shift+Command+3 — скриншот всего экрана с сохранением в PNG-формате на рабочем столе.
- Shift+Command+3+Control — скопировать снимок экрана в буфер обмена.
- Shift+Command+4 — снимок определённой области. Просто обозначьте курсором мыши нужную область на экране и картинка появится на рабочем столе.
- Shift+Command+5 — расширенные настройки для создания скриншотов и запись видео с экрана.
На смартфоне c Android

- Использование клавиш (Android 4 и выше): зажмите на 1 секунду одновременно боковые кнопки Питание+Громкость —.
- С помощью жестов (Android 11 и выше):
- Снимок всего экрана. Проведите 3-мя пальцами по экрану сверху вниз.
- Рамка для выделения. Коснитесь на 1 секунду 3-мя пальцами любого места на экране.
- Снимок с прокруткой. Коснитесь на 1 секунду 3-мя пальцами экрана, а затем смахните вниз. Когда страница начнёт прокручиваться либо остановите её в нужном месте, либо дождитесь 100% прокрутки.
- Панель быстрого доступа: проведите пальцем сверху вниз в верхней части экрана, затем нажмите иконку «экран с ножницами».
- Голосовой ассистент: скажите «Окей, Гугл», затем попросите «Сделай скриншот».
Снимки сохраняются в галерее изображений.
На iPhone, iPad
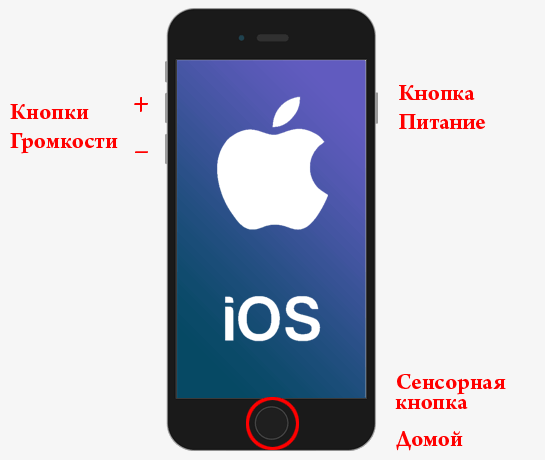
- Снимок всего экрана:
- iPhone SE–8, iPad: Питание+Домой. Чтобы завершить скриншот, коснитесь миниатюры в левом нижнем углу экрана, а затем: Готово → Сохранить в Фото или Сохранить в Файлы.
- iPhone X–13: Питание+Громкость +. См. предыдущий пункт.
- Снимок с прокруткой:
- iPhone SE–8, iPad: Питание+Домой. Чтобы завершить скриншот, коснитесь миниатюры в левом нижнем углу экрана, а затем: Вся страница → Готово → Сохранить в PDF.
- iPhone X–13: Питание+Громкость +. См. предыдущий пункт.
Программы-скриншотеры: как сделать скриншот с помощью стороннего ПО
Скриншотеры — это сторонние программы (требуется скачать и установить), которые позволяют гибко создавать снимки экрана с компьютера или мобильных устройств. Они предлагают больше функциональности, чем встроенные средства, например:
- сохранение снимков в разных форматах (png, jpg, gif, tiff, emf, pdf и др.);
- редактирование изображений (добавить текст, повернуть картинку, настроить яркость, изменить глубину цвета и т.д.).
Программы-скриншотеры просты в использовании и настройке, что делает процесс создания скриншотов более эффективным и удобным для пользователя.
Скриншотеры для ПК, ноутбука
для Windows
| Программа | Лицензия | Русский язык | Редактирование скриншота |
|---|---|---|---|
| ФотоСКРИН | Бесплатная | ||
| Яндекс Скриншот | Бесплатная | ||
| Скриншотер Mail.ru | Бесплатная | ||
| LightShot | Бесплатная | ||
| Скриншотер.рф | Бесплатная | ||
| ScreenShooter | Бесплатная | ||
| Clip2Net | Условно-бесплатная |
для MacOS
| Программа | Лицензия | Русский язык | Редактирование скриншота |
|---|---|---|---|
| LightShot | Бесплатная | ||
| Clip2Net | Условно-бесплатная | ||
| Monosnap | Условно-бесплатная | ||
| Snagit | Условно-бесплатная |
Скриншотеры для смартфонов
для Android
| Приложение | Лицензия | Русский язык | Редактирование скриншота |
|---|---|---|---|
| Скриншот Лёгкий | Бесплатная | ||
| Скриншот Лёгкий Про | Платная | ||
| Screenshot touch | Условно-бесплатная | ||
| Screen Master | Условно-бесплатная | ||
| Screen Master Pro | Платная |
для iOS
| Приложение | Лицензия | Русский язык | Редактирование скриншота |
|---|---|---|---|
| Picsew | Платная | ||
| Stitch | Условно-бесплатная | ||
| Screenshot Maker Pro | Условно-бесплатная |
Как создать скриншот прямо в браузере?
Часто случается, что в процессе просмотра интернет-страницы находишь что-то интересное или нужное, и хочется сохранить это на своём компьютере. Создать скриншот можно через функции операционной системы или программы-скриншотеры (рассмотрел выше), либо можно быстро зафиксировать момент прямо в браузере, воспользовавшись встроенной возможностью.
Яндекс Браузер (скриншотер + классный редактор)
Лучшая, на мой взгляд, программа для просмотра веб-страниц со встроенным скриншотером и шикарным редактором снимков (ниже прикрепил скрин).
На открытой странице в Яндекс Браузере:
- Выберите режим:
- Ctrl+Alt+1 — скриншот выделенной области.
- Ctrl+Alt+2 — весь экран.
- Ctrl+Alt+3 — страница полностью.
- Автоматически откроется Редактор скриншотов: написать, замазать, обрезать, нанести фигуры и стрелки, выделить маркером.
- После редактирования нажмите Копировать (в буфер обмена) или Сохранить (в папку загрузок).
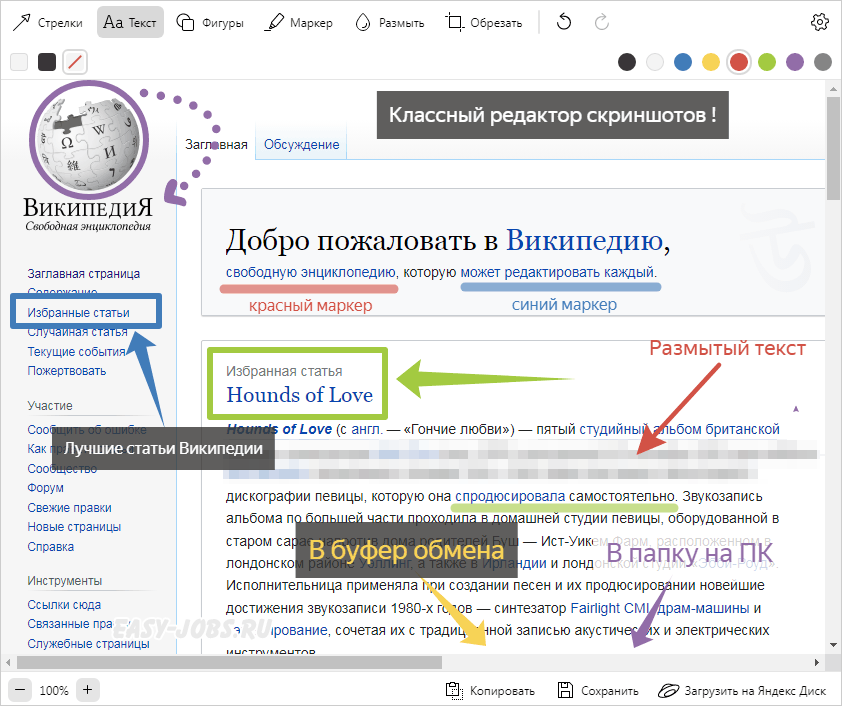
Примечание Чтобы посмотреть в какую папку на вашем ПК сохраняет Яндекс Браузер скриншоты, нужно перейти в настройки:
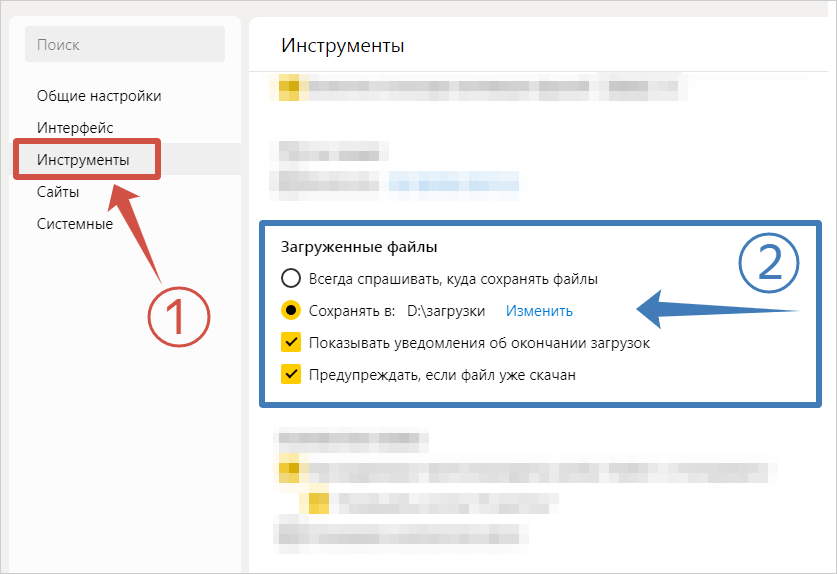
Скриншоты — справка Яндекс Браузера
Mozilla Firefox
На открытой странице в Firefox:
- Нажмите Ctrl+Shift+S (или ПКМ → Сделать снимок экрана);
- Выберите режим:
- Сохранить всю страницу: от верха шапки (хедер) до низа подвала (футер).
- Сохранить видимую область: та часть, что помещается на экране монитора в браузере (панель задач, элементы интерфейса Фаерфокса не скринятся).
- Выбрать область: выделить объект рамкой с помощью курсора мыши.
- Используйте скриншот по своему усмотрению, выбрав одну из опций браузера:
- Скопировать: снимок поместится в буфер обмена, откуда его можно вставить в любую программу (Пейнт, Фотошоп, E-mail, Ворд и др.);
- Загрузить: снимок сохранится в PNG-формате в папку загрузок Firefox.
Подсказка Если не знаете, где находится «папка загрузок» Firefox в вашем случае, то смотрите: Настройки → Основные → Файлы и приложения → Загрузки → Путь для сохранения файлов.
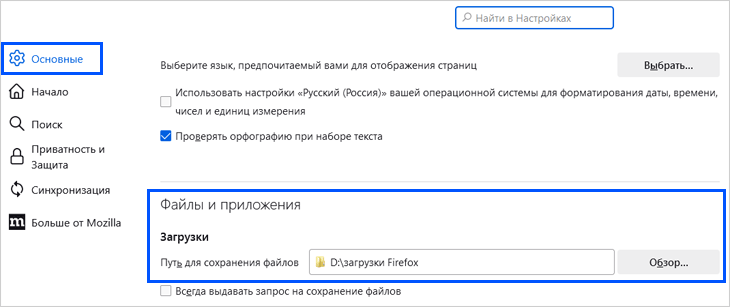
Opera
На открытой странице в Opera:
- Нажмите Ctrl+Shift+5 (или Настройка и управление Opera (левый верхний угол) → Снимок);
- Выберите режим:
- Захват всего экрана: элементы интерфейса Оперы и панель задач не захватываются.
- Определите курсором область: выделите требуемую область рамкой при помощи мыши.
- Сохранить страницу как PDF: снимок всей страницы (длинный скриншот в Portable Document Format).
- Нажмите Копировать и закрыть. Снимок сохранится в буфер обмена.
Если нажать Захват — откроется окно для редактирования скрина, где можно нанести стрелочки, добавить эмодзи, нарисовать карандашом и др. После редактирования жмите Копировать и закрыть (в буфер обмена), либо Сохранить изображение (Опера предложит сохранить его в папку).
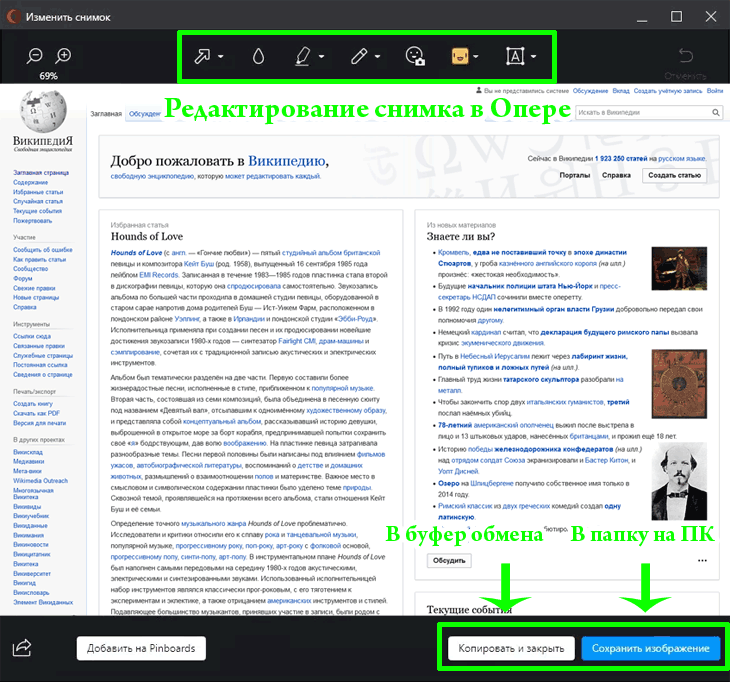
Рекомендации по оформлению скриншотов
Правильно оформленный скриншот существенно влияет на понимание и восприятие графической информации пользователем. Чтобы снимки с экрана выглядели качественно (красиво и информативно), соблюдайте простые правила:
1. Сделайте правильный снимок. Не должно быть:
- обрезанных краёв у изображения или текста;
- лишних элементов;
- смещённых (относительно центра ) объектов.
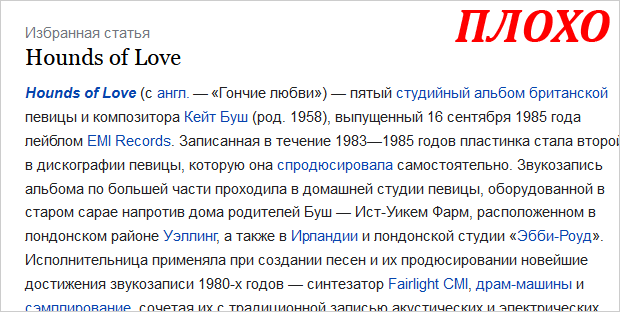

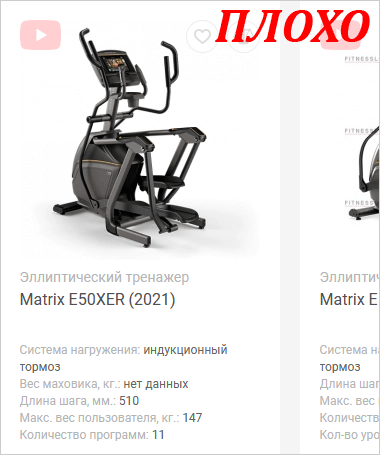

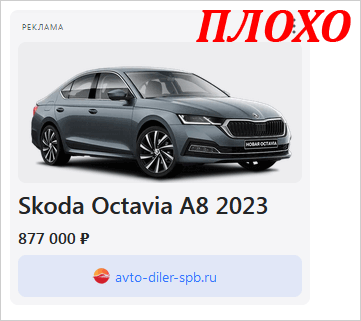

2. Выделите главное. Часто скриншоты перегружены информацией, поэтому сделайте акцент на важном, чтобы это сразу бросалось в глаза. Выделение выполняют рамкой, стрелкой, подсветкой, но не переборщите, не засоряйте снимок лишними элементами.
Например, я хочу обратить ваше внимание на следующее. Википедия, по информации «Фонда Викимедии», входит в число самых посещаемых веб-ресурсов в мире.
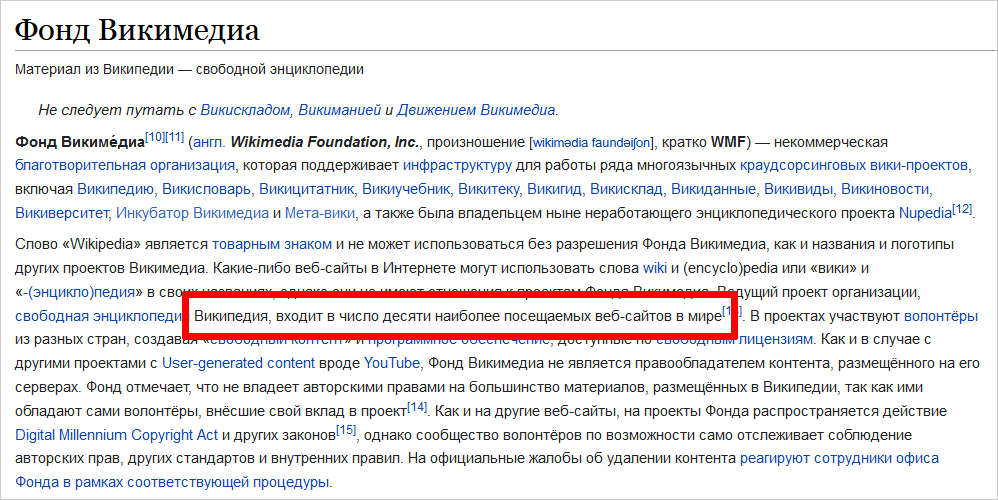
3. Скройте конфиденциальную информацию. Например, сделали скрин из личного кабинета онлайн-банка для подтверждения финансовой операции или при обращении в техподдержку.
Важно Подлежат скрытию: номера банковской карты или мобильного телефона, пароли, адрес электронной почты, домашний адрес и другие данные, которые нежелательно показывать.
Красиво замазать/размыть текст можно разными инструментами, например:
- «Размытие» в Фотошопе;
- «Размыть» в Яндекс Браузере;
- кисть «Пастель» в Paint.
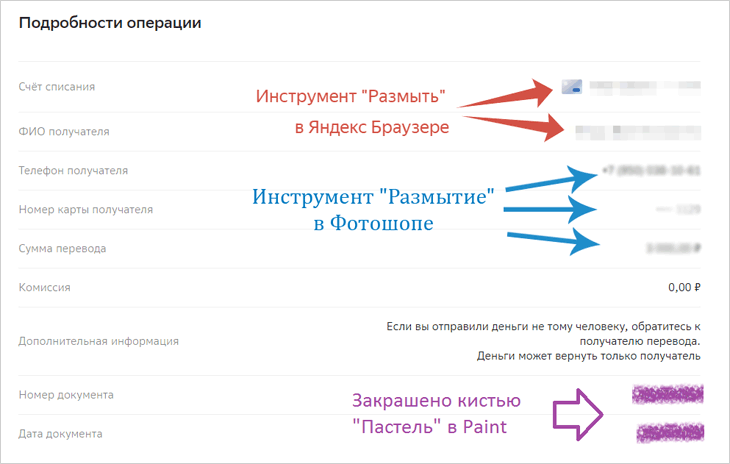
4. Используйте описание под изображением, чтобы обеспечить более полное понимание того, что показано на скриншоте. Будьте короткими и ёмкими, опишите только главное.
Например, объединили 3 снимка птиц Австралии в коллаж:

HTML-код картинки с описанием для вставки на сайт:
HTML:
<figure><img src="pticy.jpg" alt="Австралийские птицы" width="495" height="240"/><figcaption>Австралийские птицы (слева направо): кукабара, пеликан, радужный попугай</figcaption></figure>
5. Выравнивайте скриншоты по центру веб-страницы. Это облегчит их чтение и улучшит общий внешний вид документа.
HTML+CSS для выравнивания картинки по центру (один из способов):
HTML:<p class="aligncenter"> <img src="image.jpg" alt="Картинка расположена по центру" /> </p>CSS:<style> .aligncenter { text-align: center; } </style>
6. Выберите правильный формат. Для сохранения скриншотов подходят:
- JPEG (Joint Photographic Experts Group) — для фотографий и других растровых изображений с плавными переходами и большим количеством цветов. JPEG применяется для иллюстрации: пейзажей, товаров в интернет-магазине, людей, животных, еды и т.д.
- PNG (Portable Network Graphics) — для статических изображений. Поддерживает высокое качество картинки и прозрачность (отсутствие фона). PNG часто используется для: графиков, текста, иконок, логотипов.
Качество скриншота должно быть максимально высоким, особенно если он будет использоваться для печати: четким (без заметных пикселей), не размытым (не считая специально замазанного текста) или искаженным. На изображении ниже разница, как говорится, налицо. Вернее на лице.

7. Предпросмотр. Прежде чем опубликовать скриншоты, убедитесь, что они выглядят соответствующим образом и передают нужную информацию.
Как поделиться скриншотом?
- Отправить в чат или мессенджер: WhatsApp, Telegram, Viber.
- Опубликовать в социальных сетях.
- Загрузить в облачное хранилище: Google Drive, Dropbox или iCloud, а затем поделиться ссылкой на скриншот с другими людьми.
- Отправить по электронной почте.
- Использовать функцию AirDrop, которая позволяет безопасно передавать файлы и изображения другим пользователям Apple-устройств.
- Использовать приложения для обмена/передачи файлов: SHAREit или Xender (работают со всеми устройствами и ОС).
- Сохранить снимок на флеш-накопитель или карту памяти, а затем перенести его на другое устройство.
Итоги
Скриншоты играют важную роль в нашей жизни. Они помогают хранить информацию, документировать процессы, общаться с другими и обучать. Поэтому, если вы не используете этот инструмент, то вам безусловно стоит с ним познакомиться — это не только удобно, но и просто в использовании.


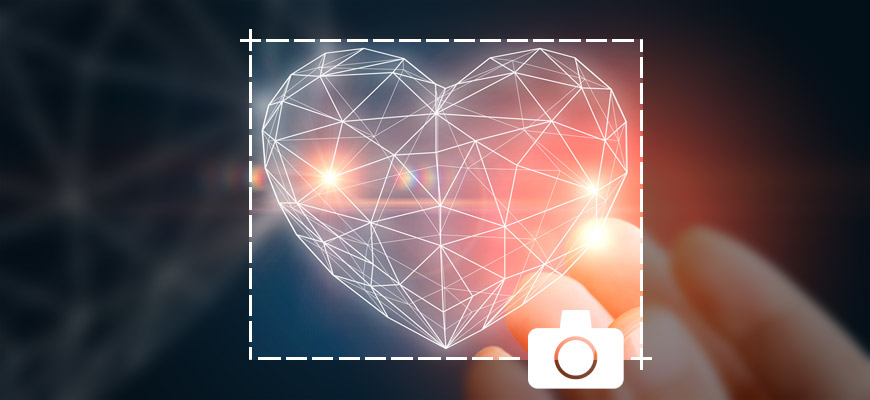








Знаю только один способ, а тут, оказывается, их много. Буду иметь в виду все эти способы. Хотя не все удобные.