Компьютеры, ноутбуки стали неотъемлемой частью нашей повседневной жизни. Интернет-серфинг, игры, общение, работа и многое другое — всё это мы делаем на ПК. Но как быть, если вы новичок и не знаете, с чего начать?
«Путешествие» в мир компьютеров может показаться сложным и запутанным для начинающих. Не волнуйтесь, в этой статье я разберу основные термины, рассмотрю устройство и функции ПК и операционной системы Windows. Вы справитесь с начальными трудностями и сможете лучше понимать работу компьютера.
Статья Для продвинутых подготовил полезную информацию на тему: реальная работа в интернете за компьютером. Здесь подробно рассказал, как подобрать трудовую интернет-деятельность, где обучаться и где искать заработок.
Начнём с базовых определений. 😀
Теоретическая часть
Теория является фундаментальным инструментом для желающих научиться работать за компьютером и достичь высоких результатов. Прежде всего, теоретическая часть поможет понять структуру компьютера:
- аппаратную (hardware) составляющую, т.е. из чего состоит ПК. Сюда относится системный блок и все подключаемые устройства.
- программную (software) — всё ПО компьютера. Это операционная система (в статье рассматриваю Windows), любые программы, а также драйверы, библиотеки и фреймворки.
Без понимания основных принципов и концепций компьютерной науки, новичок будет ограничен в своих возможностях и не сможет эффективно использовать ПК. Есть вероятность столкнуться с трудностями при выполнении задач и использовании различных программ.
Кроме того, теория даст знания начинающему пользователю об основных принципах безопасности PC, включая сетевую. Сюда входит изучение уязвимостей системы, методов защиты данных и принципов безопасного использования компьютера и Интернета.
Что такое компьютер и для чего используется?
Персональный компьютер — это электронное устройство, предназначенное для хранения, обработки и передачи информации. На ПК можно создавать документы, выходить в Интернет, обмениваться сообщениями, смотреть и редактировать фотографии и видео, играть в игры, разрабатывать программное обеспечение, анализировать данные и многое другое.

Другие названия: PC (англ.), ПК, ПКрня, ЭВМ, комп, персоналка, десктоп, ящик 😂, ноут, Пентиум, цифровой друг, монстр, гаджет, машина, железо, агрегат, прибор, кампас, аппарат.
Компьютеры широко используются во многих областях: на дому для личных целей, в бизнесе для автоматизации процессов, в научных исследованиях для моделирования процессов, в медицине для диагностики и лечения, в образовании для обучения и т.д.
Из чего состоит ПК?
Компьютер — сложная техническая система, которая включает в себя главные части:
- Системный блок: внутри располагаются все основные компоненты (см. ниже).
- Монитор: отображает графическую информацию (см. ниже).
- Клавиатура: ввод текста и команд (см. ниже).
- Компьютерная мышь: управление курсором на экране монитора (см. ниже).

К ПК могут также подключаться вспомогательные устройства: принтер, дисковод, веб-камера, микрофон, наушники, колонки и другая периферия.
Периферия от греч. — окружность, т.е. внешняя часть чего-либо. В компьютерной технике означает совокупность подключённых устройств. Ещё их называют периферийными.
Системный блок PC
Системный блок — это самая главная и крупная часть компьютера: выглядит как прямоугольная коробка, похожая на ящик… высокотехнологичный ящик. 😁

Другие названия: computer system unit (англ.), юнит, системник, мозг, ящик, коробка, блок, башня, терминал, корпус.
Что входит в системник:
- Материнская плата (Motherboard): основная печатная плата, на которой размещены процессор, оперативная память, видеокарта, сетевая карта, чипсеты, разъёмы (порты) для внутренних и внешних устройств (USB, HDMI, LAN и др.).
- Центральный процессор (CPU, Central Processing Unit): вычислительное устройство, отвечающее за выполнение всех операций и команд пользователя. Главная микросхема всего компьютера.
- Оперативная память (RAM, Random Access Memory): используется для временного хранения данных и программ в процессе их выполнения, обеспечивая более быстрый доступ к ним по сравнению с жёстким диском. Это позволяет компьютеру эффективнее выполнять задачи.
-
Видеокарта (GPU, Graphics Processing Unit): отвечает за обработку графических данных и вывод изображения на монитор. «Видюха» берёт на себя ряд вычислительных задач, освобождая центральный процессор от работы по графике.
Примечание С мощными videocard (GeForce RTX 3060, Quadro RTX 8000 и др.) можно заниматься 3D-рендерингом и моделированием, смотреть/монтировать видео в разрешении 4к, играть в требовательные игры, наслаждаясь высоким качеством и плавностью картинки.
- Звуковая карта (Sound Card): обрабатывает аудио сигналы и отвечает за вывод звука на акустические системы (наушники, колонки). Обеспечивает четкое и качественное воспроизведение системных звуков, прослушивание музыки из MP3-файлов, из видео, из игр и мультимедийных приложений.
- Жесткий диск (HDD, Hard Disk Drive) или Твердотельный накопитель (SSD, Solid State Drive). Это устройства длительного хранения больших объёмов информации: документы, видео, музыка, программы и операционная система.
- Система охлаждения: состоит из вентиляторов (кулеров) и радиаторов, предотвращает перегрев компонентов.
- Блок питания (Power Supply Unit, PSU): обеспечивает электропитанием все компоненты ПК.

Все внутренние части системника работают вместе, обеспечивая функциональность и производительность компьютера.
Разъемы, расположенные сзади на внешней части корпуса, используются для подключения к периферийным устройствам: монитор, клавиатура, принтер и др.
Чтобы избавиться от проводов, периферию подключают к ПК через беспроводные технологии (Bluetooth или Wi-Fi). Всё это делает работу с компьютером более удобной и экономит пространство на рабочем столе.
Например, беспроводная клавиатура, мышь, наушники передают сигналы через «синезуб». Беспроводные принтеры, используя Вай-Фай, могут печатать документы напрямую с компьютера или мобильного устройства без необходимости подключения по USB-кабелю.
Монитор
Это устройство вывода, которое служит для отображения графики, создаваемой видеокартой. Монитор визуализирует текст, изображения, видео и другую графическую информацию.
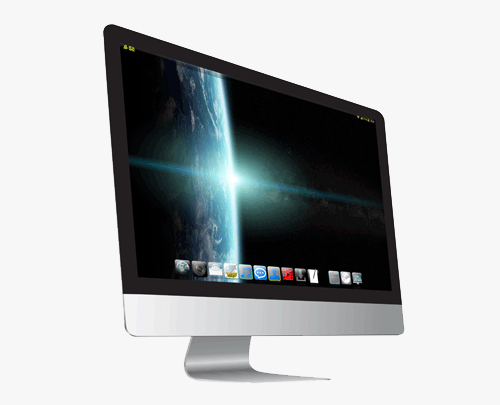
Другие названия: monitor / display (англ.), моник, дисплей, экран, визуализатор, видеотерминал, матрица, индикатор, отображатель.
Монитор упрощает работу с компьютером: пользователь получает визуальную обратную связь о происходящем на экране. Без монитора невозможно просматривать веб-страницы, запускать приложения, играть в компьютерные игры и выполнять множество других задач.
Основные параметры монитора:
- Тип — жидкокристаллические (LCD с матрицей TFT, IPS или VA), плазменные (PDP), светодиодные (LED, OLED), на электронно-лучевых трубках (ЭЛТ, CRT). Последние являются устаревшими и не выпускаются.
-
Диагональ — 15, 17, 19, 21-дюймовые и больше.
Примечание 1 дюйм = 2,54 см.
- Разрешение — количество отдельных точек (пикселей), которые мониторы могут отображать на экране по горизонтали и вертикали. Примеры: 720×576 (SD), 1280×720 (HD), 1920×1080 (Full HD), 2560×1440 (2K или QHD), 3840×2160 (4K или Ultra HD) и выше.
Другие характеристики: угол обзора, цветопередача, контрастность, яркость, время отклика, подключение (VGA, DVI, HDMI, DisplayPort), сенсорный экран, поддержка 3D-изображений и т.д.
Выбор монитора зависит от конкретных потребностей и предпочтений пользователя. Например, для гейминга или просмотра мультимедийного контента подойдёт 27-дюймовый IPS-монитор с высоким разрешением (не менее 1920×1080) и частотой обновления экрана от 100 Гц.
Клавиатура
Является внешним (периферийным) и основным устройством ввода, обеспечивая взаимодействие пользователя с компьютером.

Другие названия: keyboard (англ.), кейборд, клава, доска с кнопками, клацалка, тыкалка, букварь, кнопкодав.
С помощью клавиатуры можно:
- Набирать текст;
- Управлять курсором на экране;
- Вводить команды для программ, игр и операционной системы;
- Использовать комбинации клавиш для выполнения определённых действий (копирование, вставка, отмена и др.).
Клавиатура состоит из рядов кнопок, которые представляют определённую букву, цифру или функцию. Клавиши не «разбросаны на доске» как попало, а распределены по группам:

- Функциональные (F1 — F12);
- Символьные (буквы, цифры, спецсимволы —
* ? ^ % @и др.); - Служебные (Ctrl, Shift, Alt, Caps Lock, Tab и др.);
- Управление (стрелки — вверх, вниз, влево, вправо);
- Дополнительная клавиатура.
Клавиатуры различают:
- По назначению — геймерские, офисные, мультимедийные.
- По типу механизма клавиш — механические, мембранные, плунжерные, ножничные, «бабочки», проекционные, сенсорные.
- По типу корпуса — стандартные, эргономичные, гибкие (из силикона), складные.
- По форм-фактору — полноразмерная, компактная, ультракомпактная.
- По типу подключения — проводные (подключаются к разъёму USB или PS/2) и беспроводные (по Bluetooth, Wi-Fi).
- По расположению клавиш (раскладка) — ISO (европейский стандарт), ANSI (американский), JIS (японский).
- По форме клавиш — прямоугольные, круглые, плоские.
Дополнительные возможности: подсветка, тачпад, доп. кнопки, защита от воды, разъёмы для наушников, подставка под запястья, функции «Anti-Ghosting» и «N-Key Rollover» и т.д.
Чтобы правильно выбрать клавиатуру для работы за компьютером нужно исходить из своих задач и бюджета. Например, для спокойной работы с офисными приложениями подойдет простая мембранная, для скоростной печати и игр — механическая с коротким ходом клавиш и анти-гостинг функцией.
Компьютерная мышь
Это периферийное устройство ввода, которое используется для взаимодействия с интерфейсом Windows или другой операционной системой. Другими словами, мышь применяют для управления различными функциями и действиями на экране монитора.

Другие названия: mouse (англ.), маус, мышка, манипулятор, курсоровод, кликер, коврышка, скользуха, тыкалка.
С помощью компьютерной мыши можно:
- Перемещать курсор по экрану;
- Выделять, выбирать, копировать, перетаскивать, удалять текст и объекты (папки, файлы, ярлыки);
- Нажимать на кнопки, иконки и другие элементы интерфейса ОС и приложений;
- Рисовать в графическом редакторе, создавая изображения;
- Прокручивать веб-страницы (скроллинг), переходить по ссылкам и т.д.
Мышь также используется в большинстве компьютерных игр для управления персонажем или объектами в виртуальном мире.
Мышка компьютерная состоит из основных компонентов:
- Корпус — за который юзер держит устройство и двигает его по коврику/столу.
- Оптический светодиодный или лазерный сенсор (датчик) — отслеживает движения мыши.
- Кнопки левая (ЛКМ) и правая (ПКМ) — ввод команд.
- Колесо (ролик) с кнопкой — прокрутка страниц, масштабирование и других функций.
- Плата с микросхемами (внутри корпуса) — преобразует сигналы сенсора в данные, понятные компьютеру.
- Кабель или USB-приёмник (адаптер) — для подключения к ПК проводным или беспроводным способом соответственно.
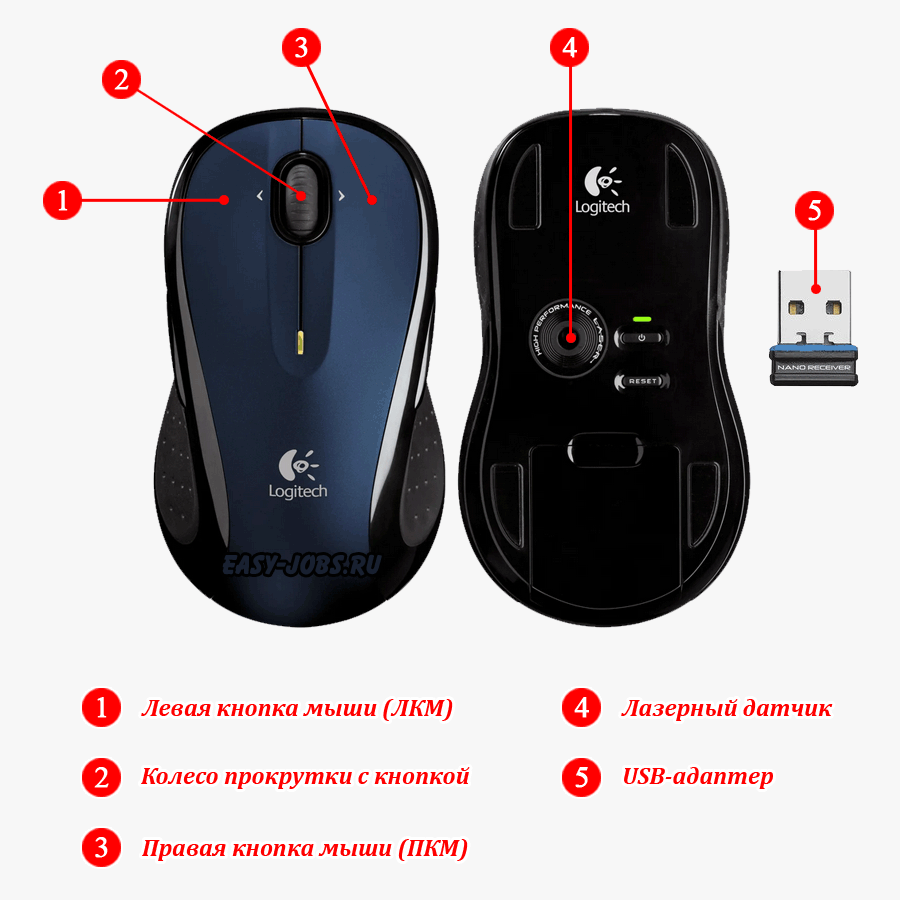
Мышки различают по:
- Типу — лазерные, светодиодные, индукционные, гироскопические, сенсорные, трекбол, механические (с прорезиненным шариком). Последние являются устаревшими.
- Способу подключения — проводные (с USB или PS/2 разъёмом), беспроводные (bluetooth или радиочастотные с USB-адаптером) и индукционные (со специальным ковриком, подсоединяемым к порту USB).
Выбирая мышку для работы (взаимодействия) с компьютером учитывайте ваши задачи. Например:
- Для работы с документами, сёрфинга в интернете подойдёт беспроводная светодиодная мышь с двумя кнопками и колёсиком. Что называется без излишеств.
- Для профессионального гейминга — проводная лазерная с высокой чувствительностью датчика (3600-7200 dpi) и быстрым откликом с дополнительными функциональными кнопками.
Важно, чтобы изделие также удобно лежало в руке и не доставляло дискомфорта.
Дополнительная периферия для работы за компьютером
Компьютер является незаменимым инструментом для работы. Мы все знакомы с клавиатурой, мышью и монитором, но помимо этих основных, есть множество дополнительных устройств, которые можно подключить к ПК и значительно расширить его функционал, повысив удобство использования и продуктивность.
Список дополнительной периферии:
- Принтер — устройство для печати документов на бумаге.
- Сканер — сканирование документов и изображений.
- Внешний жесткий диск, флэш-накопитель — портативное устройство для хранения и передачи данных.
- Кард-ридер — чтение/запись информации с/на различные типы карт памяти.
- Внешний CD/DVD-привод — чтение и запись компакт-дисков и DVD.
- Веб-камера — для видеозвонков и записи видео.
- Наушники, колонки — прослушивание аудиофайлов и звуков ОС.
- Микрофон — запись звука и голосовое общение.
- Джойстик, игровой руль — управление компьютерными играми, автосимуляторами.
- Проектор — вывод изображения на большой экран.
- Wi-Fi или Bluetooth-адаптер — подключение беспроводным способом к сети Интернет или устройств к ПК через «синезуб».
- USB-hub (разветвитель) — увеличение количества ЮСБ-портов компьютера.
- Графический планшет — создание и редактирование изображений, иллюстраций.
- Сетевое хранилище (NAS) — централизованное хранение данных и доступ к ним по сети. Визуально похож на системный блок ПК.
- Интерактивная доска — для работы с данными на большом сенсорном экране, используется в образовательных учреждениях или в бизнес-среде.
- Баркод-сканер — считывание информации со штрих-кодов.
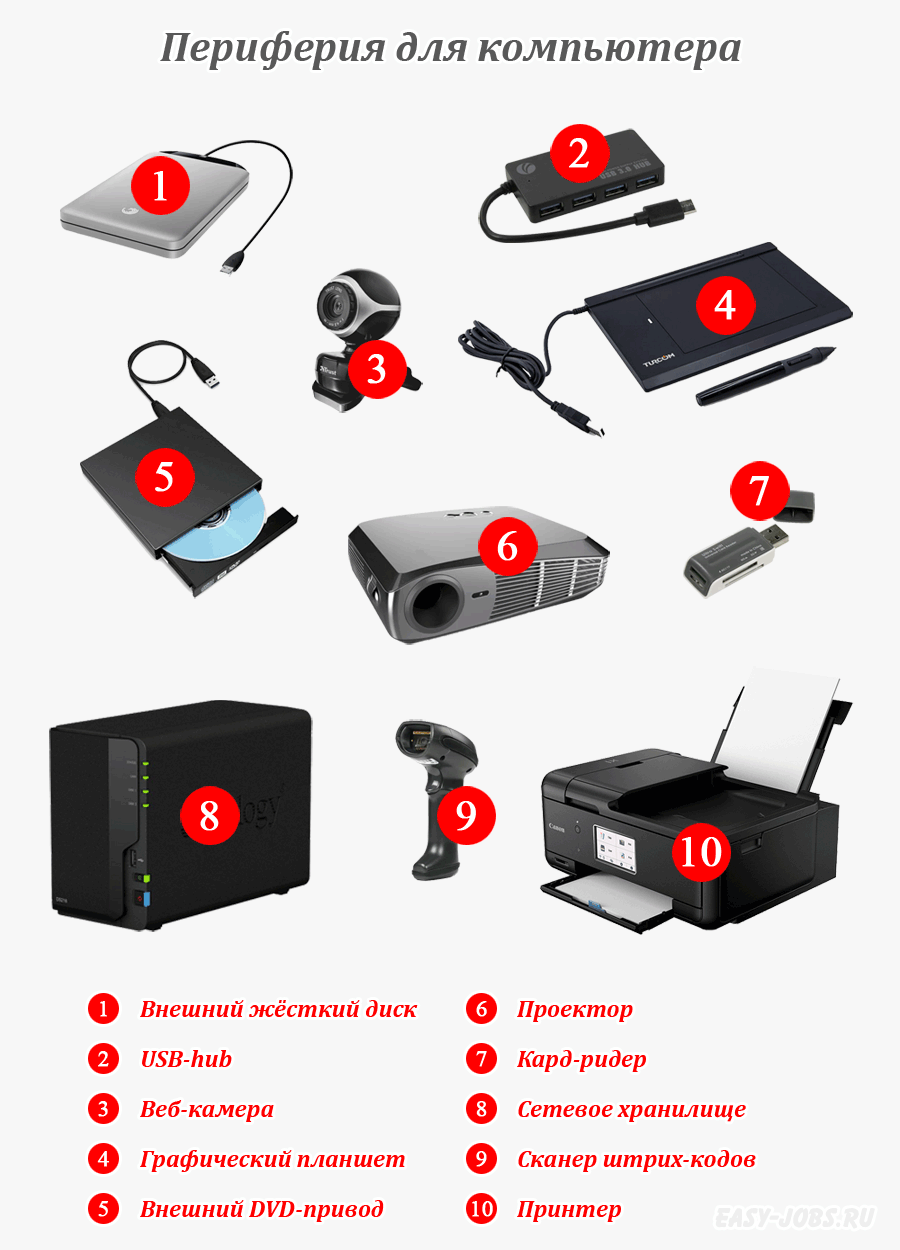
Вкратце я рассмотрел «внутрянку» ПК, какие периферийные устройства можно подключать и каково их назначение. Теперь плавно переходим к операционной системе — среде, которая обеспечивает управление всеми компонентами и взаимодействие с пользователем.
Операционная система Windows
Windows — семейство операционных систем, разрабатываемых компанией Microsoft. Это одна из популярных и широко используемых систем в мире: по данным Statcounter Global Stats доля составляет 75,93% (по ссылке можно посмотреть детальную статистику). ОС используется на ПК, но также имеет версии для серверов, мобильных устройств и игровых консолей.

Другие названия: WinOS / OS (англ.), ОС, операционка, окна, винос, винда, виндуся, виндовоз.
С момента «рождения» первой Windows в 1985 году, для ПК появилось множество официальных версий (в т.ч. промежуточных). Каждая версия ОС имеет свои особенности и функции. С каждым новым выпуском программисты компании MS обновляют и дорабатывают систему, улучшая производительность и безопасность, а также внедряя новые опции.
Графический интерфейс ОС: Windows 1.0 (сверху) и Windows 11 (снизу).
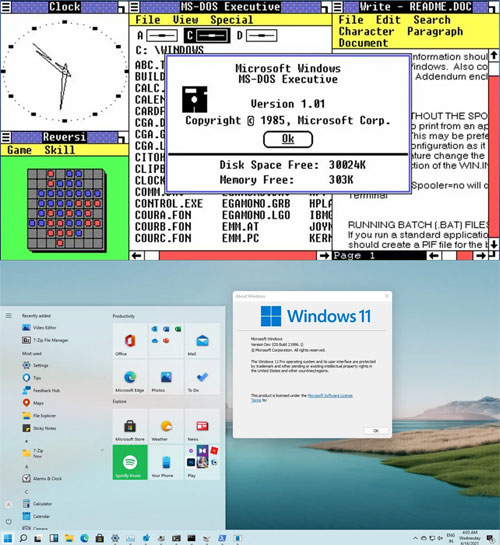
| Версии Windows | Год появления |
|---|---|
| Windows 1.0 | 1985 |
| Windows 2.0 | 1987 |
| Windows 3.0 | 1990 |
| Windows NT 3.5 | 1994 |
| Windows 95 | 1995 |
| Windows 98 | 1998 |
| Windows ME | 2000 |
| Windows 2000 (Win2K или NT 5.0) | 2000 |
| Windows XP | 2001 |
| Windows Vista | 2007 |
| Windows 7 | 2009 |
| Windows 8 | 2012 |
| Windows 8.1 | 2013 |
| Windows 10 | 2015 |
| Windows 11 | 2021 |
Виндовс предоставляет удобную программную оболочку, обеспечивающую управление всеми компонентами ОС, в т.ч. подключенной периферией. Вот список некоторых задач, которые можно выполнять в системе:
- Организация рабочего пространства: настройка рабочего стола, изменение темы оформления, добавление ярлыков на панель задач и т.д.
- Управление пользователями и безопасность: создание и изменение учетных записей, выставление ограничений доступа, установка паролей и др.
- Настройка сети: установка сетевого подключения (Wi-Fi, Ethernet), включая настройку IP-адреса, фаервола и пр.
- Установка и удаление программ с использованием инсталляционных файлов или с помощью Microsoft Store.
- Работа с файлами и папками: создание, копирование, перемещение, переименование и удаление.
- Работа с приложениями: запуск и использование веб-браузера, текстового редактора, мультимедийного проигрывателя и т.д.
- Работа с периферийными устройствами: принтеры, флеш-накопители, веб-камеры и другие.
- Решение проблем ОС: диагностика и устранение неполадок, просмотр системных журналов событий и использование инструментов восстановления системы.
Это лишь малая часть возможностей Windows. Список можно продолжать долго.
Сколько строчек кода в Windows 10?
Точное количество строк исходного кода в «десятке» неизвестно, так как Microsoft не публикует эту информацию. Однако, согласно разным источникам, исходник Win10 содержит около 50 миллионов строк.
Рабочий стол в ОС
Это графический интерфейс, который отображается после запуска операционной системы. Рабочий стол представляет собой главный экран с размещенными ярлыками приложений, файлами, папками, виджетами, кнопкой «Пуск», панелью задач и другими элементами.
Рабочий стол Windows 10 (картинка кликабельна):
Другие названия: desktop (англ.), десктоп, рабочая площадка, столешница, мозговой центр, офисная база, центр управления хаосом, игровая комната.
Десктоп является отправной точкой для работы пользователя с компьютером и может быть настроен по своему вкусу. Например, можно:
- Установить обои (фоновое изображение) из коллекции ОС или скачанные из интернета;
- Настроить параметры отображения значков, цвета окон, теней и др.;
- Изменить тему.
Рабочий стол предоставляет удобный доступ к инструментам ОС и позволяет пользователю:
- Запускать программы;
- Управлять файлами и папками (создание, перемещение, переименование, удаление);
- Изменять настройки ОС, размещать виджеты и т. д.
Рабочий стол является системной папкой, установленной Windows на компьютере. По умолчанию система ставится на локальный диск «C», а значит десктоп, отображаемый на главном экране, располагается по адресу:
- Windows XP:
C:\Documents and Settings\Имя_пользователя\Рабочий стол - Windows 7, 8, 10:
C:\Users\Имя_пользователя\Desktop
Панель задач
Это графический элемент рабочего стола, отображаемый на весь экран в виде горизонтальной полосы. Панель задач расположена в нижней части экрана по умолчанию, но может быть перемещена наверх, влево или вправо.
Панель задач в Windows 10 (картинка кликабельна):
Другие названия: taskbar (англ.), таскбар, панелька, полоска со значками, строчка дел, переключалочка.
На Панели задач располагаются:
- Кнопка «Пуск».
- Кнопка «Поиск».
- Область «Быстрого запуска приложений».
- Область уведомлений.
- Иконки всех открытых окон: файлов, папок, программ, настроек ОС.
Таск-бар облегчает навигацию и управление открытыми программами и окнами. Предоставляет ряд функций:
- Переключение: пользователь может щелкнуть на любом значке, чтобы переключиться на соответствующее приложение, окно, виртуальный рабочий стол.
- Скрытие и отображение окон одним кликом мыши.
- Закрепление приложений, к которым требуется быстрый доступ.
- Уведомления от операционной системы и приложений.
- Системные настройки и операции: регулировка громкости, подключение к интернету, настройка яркости экрана и т.д.
Кнопка «Пуск»
Это основная кнопка на панели задач. «Пуск» расположен в левом нижнем углу экрана, и имеет иконку в виде эмблемы Windows. При нажатии на кнопку откроется меню.
Кнопка и меню «Пуск» в Windows 10 (картинка кликабельна):
Другие названия: start button (англ.), старт, начало, запускалка, шашка.
«Пуск» является ключевым элементом интерфейса Виндовс и делает работу с ПК более удобной и эффективной, поскольку обеспечивает быстрый доступ к:
- Командам. Пользователи могут перезагрузить или выключить компьютер, переключиться на другую учётную запись и др.
-
Параметрам. Здесь можно настроить тему, время, язык, интернет-соединение; получить доступ к устройствам или учётным записям и т.д.
Примечание Раздел появился в Win10, напоминает панель управления из более ранних версий.
- Программам.
- Стандартные: Ножницы, Paint, Блокнот, Windows Media Player, WordPad и др.
- Служебные: Командная строка, Диспетчер задач, Выполнить и др.
- Установленные пользователем: Mozilla Firefox, Photoshop, MS Office и т.д.
- Файлам и папкам. Например, «Мои документы», «Мой компьютер».
Панель «Быстрого запуска»
Это часть пространства на Панели задач с расположенными иконками приложений, которые используются для быстрого доступа. Пользователь может разместить ярлыки, например, браузера, почтового клиента, проигрывателя музыки, и запускать их одним нажатием левой клавишей мыши.
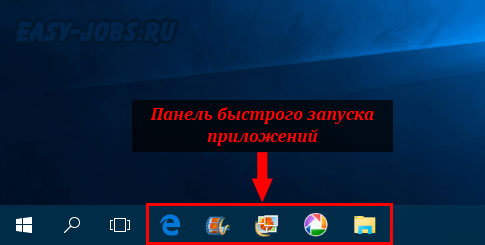
Другие названия: quick launch/access (англ.), квик ланч, быстрые кнопки/ярлыки, скороланчер.
Пользоваться быстрым запуском удобно, если программы, файлы или папки часто используются: нет необходимости искать их в меню «Пуск» или на рабочем столе. Это упрощает и ускоряет работу пользователя на компьютере.
Пользователь может настроить панель «под себя»:
- добавлять или удалять ярлыки;
- организовать быстрые иконки по категориям или отдельным группам;
- изменять их расположение.
Область уведомлений
Это небольшая область, расположенная на панели задач справа (где отображается время). Она представляет собой ряд иконок, которые показывают уведомления и информируют пользователя о различных событиях и состояниях операционной системы.

Другие названия: notification area (англ.), системный трей, область состояния/сообщений, нотификашка, уведомушка.
Примеры уведомлений:
- Уровень заряда аккумулятора.
- Сетевые подключения и доступность интернета.
- Уведомления о почте и сообщениях.
- Уведомления об установленных обновлениях системы.
- Всплывающие предупреждения о проблемах с безопасностью ОС.
Область уведомлений также позволяет получить доступ к системным настройкам: громкость звука, яркость экрана, режим «В самолёте» и другим функциям управления системой.
Файлы
Являются основной единицей организации и хранения информации. Они представляют собой набор данных, упорядоченных в строгой последовательности и записанных на носителе информации, таком как HDD или SSD диск.
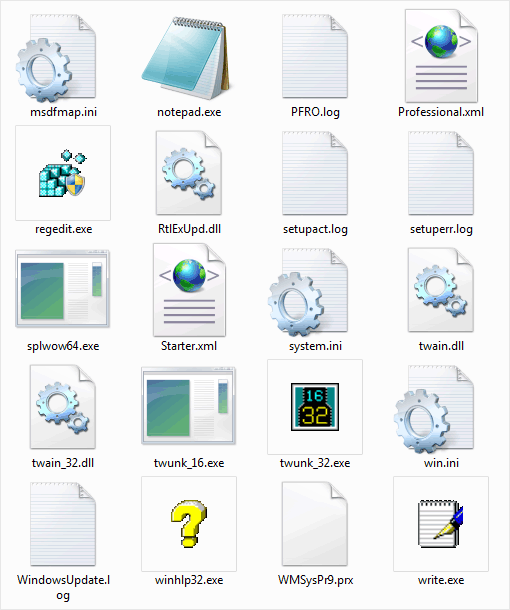
Другие названия: files (англ.), документы, компьютерные бумаги, ресурсы, объекты, элементы, иконки.
Файлы играют важную роль в работе компьютера:
- Позволяют пользователям хранить, организовывать и обмениваться данными.
- Содержат различные виды информации: текст, таблицы, изображения, видео, звук и многое другое.
- Исполняемые файлы служат для запуска приложений/игр и выполнения задач/команд. Например, обработка изображений, расчёт графиков на основе вводных данных и т.д.
Из чего состоит имя файла?
Имя любого файла состоит из названия и расширения, которые разделены точкой. Например, файл с именем «notepad.exe» имеет название «notepad» и расширение «exe».

Если на вашем ПК у файлов нет расширений, значит — они есть, но отображение отключено в настройках ОС.
Название — набор символов, используемых для обозначения файла в операционной системе. Может содержать буквы, цифры, пробелы и некоторые специальные символы (дефисы или подчеркивания).
Расширение — последняя часть имени файла, которая идет после точки. Указывает на тип/формат и используется операционной системой для определения, какую программу использовать для открытия файла. Примеры:
- .txt — текстовый файл (Блокнот).
- .docx — электронный документ (Microsoft Word).
- .jpg — изображение (Windows Photo Viewer, Paint).
- .mp3 — аудиофайл (Windows Media Player, Winamp).
- .mp4 — видеофайл (Windows Media Player, KMPlayer).
- .xlsx — таблицы (Microsoft Excel).
- .pdf — портативный формат документов (Acrobat Reader).
- .zip — архивный файл (7-Zip, WinRAR).
- .html — веб-страница (Internet Explorer, Mozilla Firefox).
- .exe — исполняемый файл (двойной клик ЛКМ).
- .dll — динамически подключаемая библиотека (системный файл).
- .sys — настройки и функции ОС (системный файл).
Название и расширение образуют полное имя файла, которое позволяет идентифицировать и обращаться к нему в операционной системе или при работе в какой-либо программе.
Что такое размер файла?
Это количественная характеристика файла, которая указывает на объём занимаемого им пространства на диске компьютера или другом устройстве хранения данных.
Размер файла выражают в следующих единицах:
- Байт (B): наименьшая единица измерения размера файла.
- Килобайт (KB): 1 килобайт = 1024 байта.
- Мегабайт (MB): 1 мегабайт = 1024 килобайт.
- Гигабайт (GB): 1 гигабайт = 1024 мегабайта.
- Терабайт (TB): 1 терабайт = 1024 гигабайта.
Размер варьируется в зависимости от типа файла и его содержимого. Например, текстовый документ обычно имеет небольшой размер (от 1-2 КБ), в то время как видеофайл может занимать значительно больше места (до нескольких ГБ или даже ТБ).
Это файлы, необходимые для правильной работы Windows и программ. Они выполняют различные функции: загрузка операционной системы, управление устройствами, обеспечение безопасности ПК и так далее. Включают конфигурационные и исполняемые файлы, драйверы устройств, системные библиотеки и другие.
Примеры системных файлов:
- ntoskrnl.exe — ядро ОС Виндовс.
- kernel32.dll — библиотека, обеспечивающая связь между ОС и аппаратными компонентами.
- win32k.sys — драйвер, отвечающий за отображение графики на мониторе.
Полезные материалы:
Папки
Служат для группировки и организации файлов на компьютере. Папки позволяют пользователю создавать иерархическую структуру файловой системы, чтобы разделять файлы на разные категории или тематики. Могут содержать как другие папки (подпапки), так и файлы.
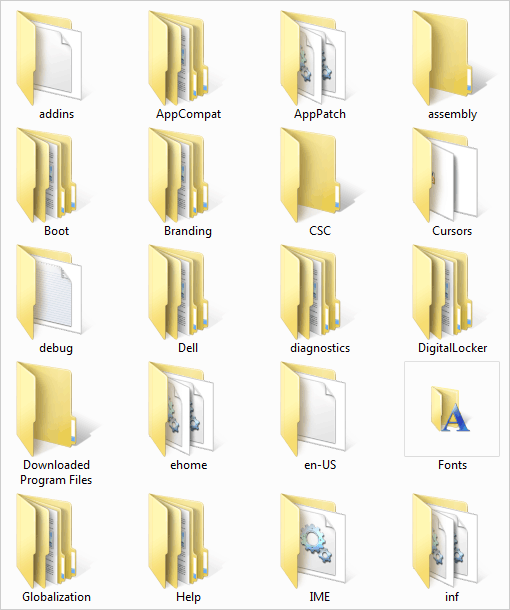
Другие названия: folders (англ.), каталоги, директории, портфели, архивы, файлодержатели, контейнеры, ящики 🤣.
Папки в Windows напоминают школьный портфель/рюкзак, поскольку используются для упорядочивания файлов и документов, так же как портфель служит для хранения и организации учебных принадлежностей:
- Книги (файлы) лежат в одном отделе (1-ая папка).
- Тетради (файлы) — в другом (2-ая папка).
- Ручки, карандаши, фломастеры (файлы) — в пенале (папка), лежащем во 2-м отделе (подпапка во 2-ой папке).
Структурирование помогает легче и быстрее найти нужный файл/предмет в будущем.
То есть, при использовании папок можно создавать иерархическую структуру, в которой общие директории являются корневыми, а конкретные — подпапками. Например:
- Корневая директория: «Мои файлы»
- 1 уровень: «Видео»
- 2 уровень: «Семейное», «Фильмы»
- 1 уровень: «Документы»
- 1 уровень: «Музыка»
- 1 уровень: «Фото»
- 2 уровень: «День рождения», «Отпуск», «Школа»
- 1 уровень: «Видео»
То же самое, только в виде картинки:
Папки сохраняют порядок на компьютере, упрощают управление файлами, сокращают время поиска нужных данных и обеспечивают более эффективное использование системных ресурсов.
Локальный диск
Операционная система, программы, личные фото, видео, музыка и другие данные хранятся на физическом носителе информации — на HDD (жёстком) или SSD (твёрдотельном) диске, который установлен в системном блоке компьютера.
Физический диск имеет как минимум один виртуальный раздел. По умолчанию он называется Локальный диск (С:).
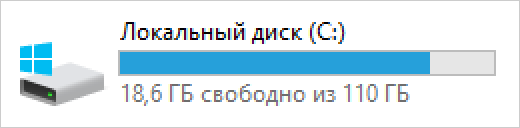
Другие названия: local disk (англ.), локалка, диск на ПК, внутренний накопитель, местное хранилище, хранилка, большая флэшка (справедливо для SSD-дисков).
С помощью встроенных инструментов Windows можно создать несколько разделов, выделив нужное количество Гигабайт под каждый. Все новые разделы будут иметь своё имя (название) и букву (D, E, F, G и т.д.).
Пример. Жесткий диск размером в 1000 ГБ (1 ТБ) поделён на 5 виртуальных разделов (томов):
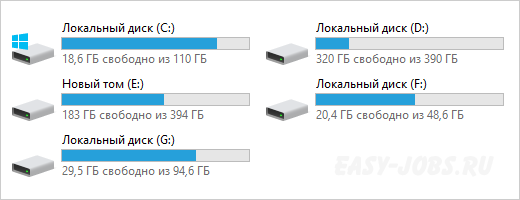
Однако на диске достаточно иметь 2 тома для разделения данных — на системные и личные:
- Локальный диск C: для операционной системы и программного обеспечения, включая системные файлы и папку «Program Files», где будут храниться установленные программы и игры.
- Локальный диск D: для хранения личной информации (документы, сканированные изображения, мультимедийные файлы, фотографии и др.), которую можно «раскидать» по разным папкам в зависимости от типа данных, о чём писал выше.
Подсказка Чтобы посмотреть какие есть разделы и занятое ими пространство на вашем ПК, нужно сделать двойной клик ЛКМ по значку «Мой компьютер» на рабочем столе.
Существует несколько причин:
- Безопасность данных: если потребуется переустановить Windows (частые сбои, вирусы и пр.), то любая несохраненная информация на диске «C» будет потеряна. Другие разделы при восстановлении системы НЕ затрагиваются.
- Производительность: чем больше информации хранится на одном диске, тем медленнее выполнение операций с данными (чтение и запись).
- Организация данных: хранение системной и личной информации на разных томах облегчает структурирование и доступ к ней.
Основы информационной безопасности при работе за ПК
Знание уязвимостей системы, методов защиты данных и принципов безопасного использования компьютера и Интернета уберегут от мошенников конфиденциальную информацию, которая является для них основным активом. Поэтому необходимо обеспечить безопасность собственных данных и защититься от возможных угроз.
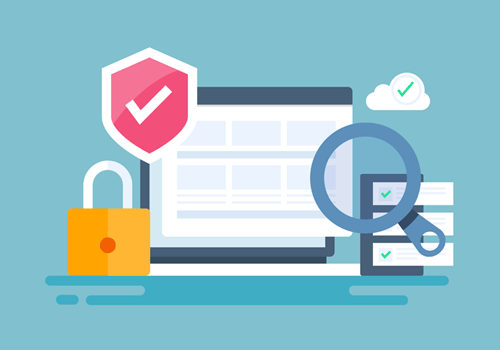
Основы информационной безопасности при работе за ПК:
-
Регулярно обновлять операционную систему Windows и установленные программы. Обновления содержат патчи для исправления уязвимостей и брешей безопасности, допущенные/обнаруженные в предыдущей версии. Важно проверять наличие обновлений и устанавливать их незамедлительно.
Интересный факт Не все обновления одинаковы полезны. В практике известны случаи, когда новые патчи создавали проблемы пользователям. Например, обновление
KB5000802для Win10 приводило к BSoD (синий экран с ошибкой) при использовании принтеров Kyocera. Обычно известную проблему устраняют в следующем обновлении. 😀 - Использовать надёжные и актуальные антивирусные программы. Kaspersky, Dr.Web, Avast и другие антивирусы помогают обнаружить и нейтрализовать вредоносное ПО (вирусы, сетевые черви, шпионы, трояны и пр.), которое может повредить систему или похитить данные. Регулярное обновление антивирусной базы данных также является необходимым условием для эффективной защиты.
- Включить и настроить брандмауэр. Персональный фаервол контролирует входящий и исходящий сетевой трафик, а также блокирует подозрительные или нежелательные соединения. Это поможет предотвратить несанкционированный доступ к системе и уберечь от злоумышленников важную информацию.
-
Не открывать потенциально опасные файлы, скачанные из ненадежных источников или полученные от незнакомых отправителей через e-mail или мессенджеры. Файлы с расширением, например,
.exe,.bat,.js,.regмогут содержать вредоносный код.Примечание Чтобы вызвать доверие у пользователей, мошенники преподносят «своё творение» как безопасное или полезное ПО. Они могут назвать его известными или общими именами, например, «AdobeFlashPlayer.exe», «UpdateService.exe», «SecurityTool.exe», «picture.jpg.exe» и т.д.
-
Использовать сложные и уникальные пароли. Для входа в Windows и аккаунты онлайн-сервисов (банк, почта, Вконтакте и т.д.) должны использоваться разные пароли, содержащие комбинацию из 8-12 символов: буквы прописные
A-Zи строчныеa-z, цифры0-9и спецсимволы!^?()%:$_-*.Примеры надёжных паролей:
g*J5E-k^Z7R5_q%8!4N^eM6%e8!j(yRПлохие пароли:
12345qwertqwerty123abcd1234pass111и подобные. -
Делать резервное копирование всех важных данных. Регулярное создание копий защитит данные от случайного удаления, атак вирусов или непредвиденных сбоев системы.
Примечание Копировать можно на внешние носители данных (жесткий диск, флеш-карта), в облачное хранилище или на другой компьютер.
-
Обновлять знания и осведомленность об актуальных угрозах безопасности. Интернет постоянно меняется, и появляются новые методы атак, поэтому важно быть в курсе последних новостей и получать информацию о новых уязвимостях и способах их нейтрализации. Постоянное обучение помогут сохранить систему и информацию в безопасности.
Примечание Получить свежие новости о кибербезопасности можно на сайтах: kaspersky.ru, news.drweb.ru, cisoclub.ru, securitylab.ru, xakep.ru, securelist.ru, forum.antichat.club.
Надёжно защищён только выключенный компьютер.
Евгений Касперский
Итоги
Вы познакомились с теоретической частью: устройством компьютера и Windows, а также правилами работы за ПК и в Интернете. Конечно, многого я не охватил, но этого будет достаточно, чтобы новичку начать изучать практическую часть.



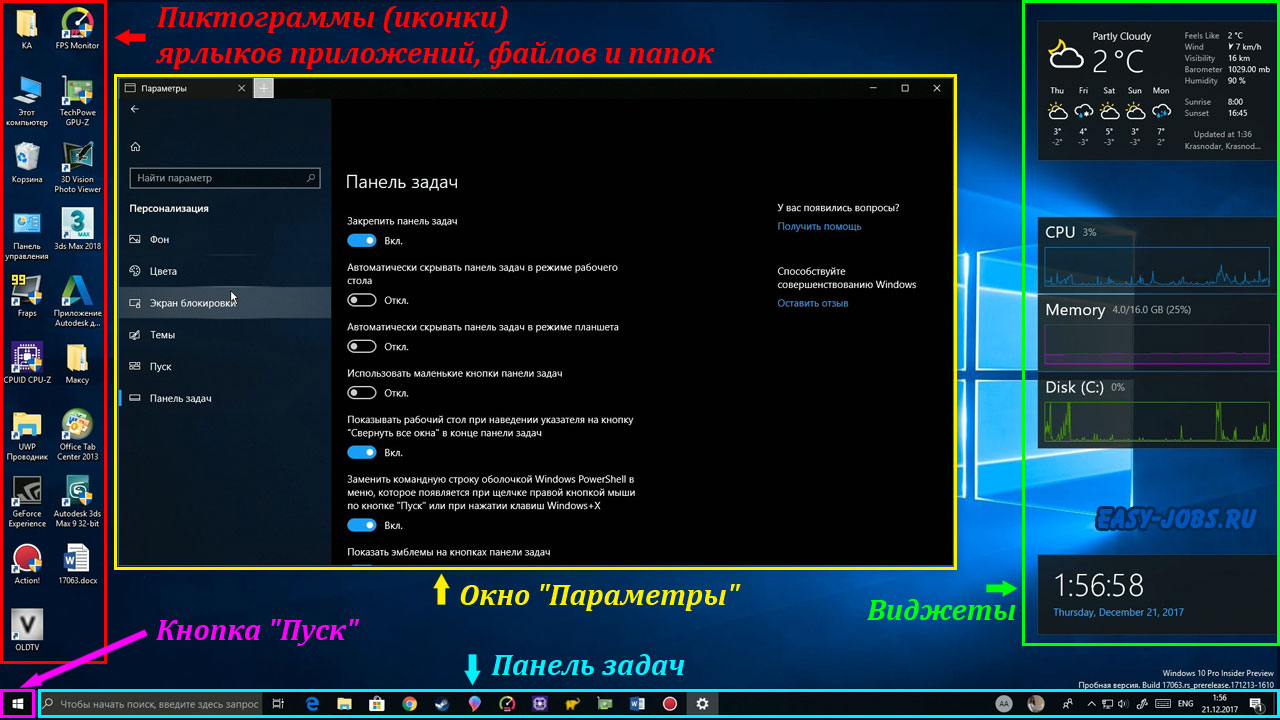
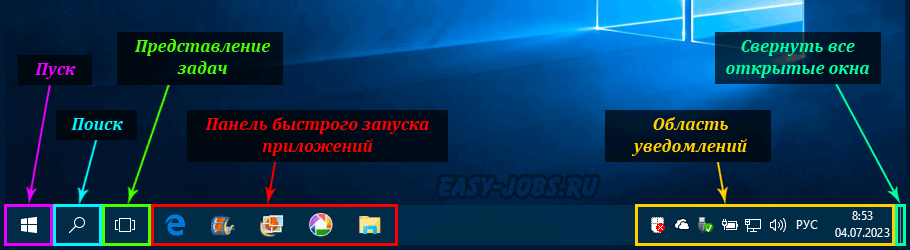

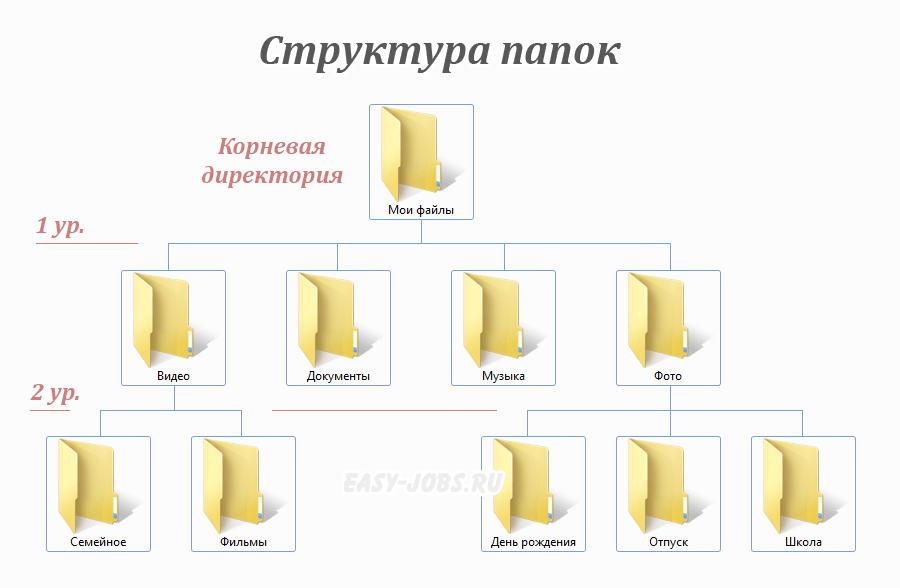

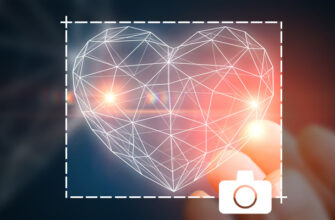




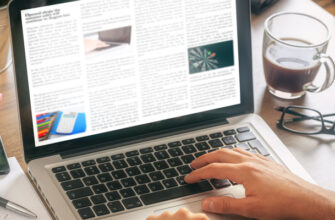

Полезная информация для начинающих, люди помоложе должны бы все это узнавать еще в школе.